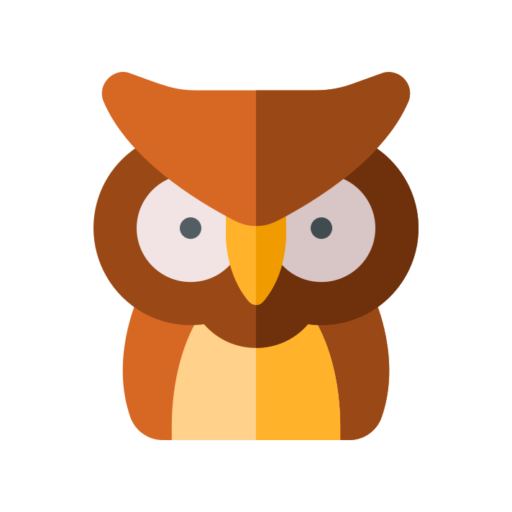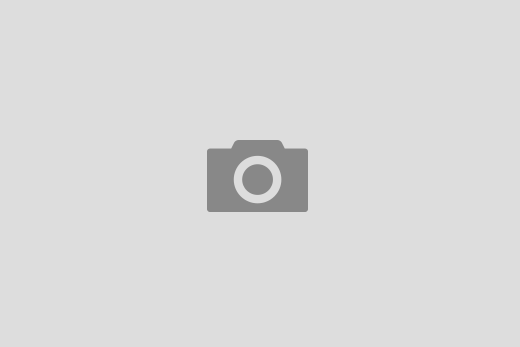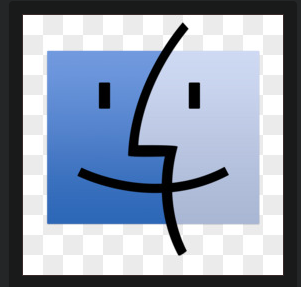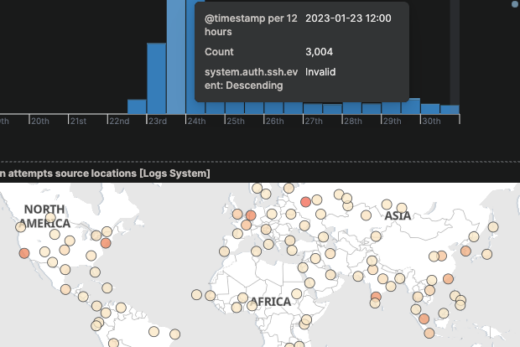alist
apt install samba
adduser samba //useradd samba
mkdir /home/samb/sambashare/
nano /etc/samba/smb.conf
[sambashare]
comment = Samba on Ubuntu
path = /home/samba/sambashare
read only = no
browsable = yes
service smbd restart
ufw allow samba
smbpasswd -a samba
https://raspi.intbird.net/
smb://samba.pi.intbird.net
samba/passwd文心一言
在Debian 12系统中,您可以通过配置Samba(SMB/CIFS协议)来实现共享文件夹,并根据需要设置不同文件夹的访问权限。以下是一个详细的步骤指南,帮助您实现一个共享名称下包含两个文件夹,其中一个文件夹需要访问权限控制,另一个文件夹公开访问且允许任意上传、修改和删除。
步骤一:安装Samba
首先,确保您的Debian 12系统上已经安装了Samba。如果没有安装,可以使用以下命令进行安装:
【bash】
sudo apt update
sudo apt install samba samba-common-bin
步骤二:创建共享文件夹
在您的文件系统中创建两个文件夹,一个用于访问权限控制,另一个用于公开访问。例如,在/srv/samba目录下创建这两个文件夹:
【bash】
sudo mkdir -p /srv/samba/private
sudo mkdir -p /srv/samba/public
步骤三:设置文件夹权限
为这两个文件夹设置不同的权限。对于需要访问权限控制的文件夹,可以将其所有者设置为某个特定用户或组,并限制其他用户的访问。对于公开访问的文件夹,则设置更宽松的权限。
【bash】
# 设置private文件夹的权限,这里假设您希望只有特定用户或组能访问
sudo chown your_username:your_group /srv/samba/private
sudo chmod 770 /srv/samba/private
# 设置public文件夹的权限,允许所有人读写执行
sudo chmod 777 /srv/samba/public
请注意,将权限设置为777可能会带来安全风险,因为它允许任何用户对该文件夹进行任何操作。在实际应用中,您应该根据具体需求和安全考虑来设置合适的权限。
步骤四:配置Samba
编辑Samba的配置文件/etc/samba/smb.conf,添加对这两个文件夹的共享配置。
【bash】
sudo nano /etc/samba/smb.conf
在文件末尾添加如下配置:
【ini】
[shared]
path = /srv/samba
available = yes
valid users = your_username
read only = no
public = no
writable = yes
# 子文件夹配置
[private]
path = /srv/samba/private
available = yes
valid users = your_username
read only = yes
public = no
writable = no
[public]
path = /srv/samba/public
available = yes
valid users = guest
read only = no
public = yes
writable = yes
writable security = guest
在这里,[shared]是一个虚拟的共享名称,它包含了两个实际的共享文件夹[private]和[public]。[private]文件夹需要访问权限控制,只有特定用户your_username可以访问,并且设置为只读。[public]文件夹则允许匿名用户(guest)进行读写操作。
步骤五:设置Samba用户
如果您希望为需要访问权限控制的文件夹设置Samba用户,可以使用以下命令添加用户:
【bash】
sudo smbpasswd -a your_username
对于公开访问的文件夹,如果您希望允许匿名用户访问,则不需要额外设置Samba用户。
步骤六:重启Samba服务
在编辑完配置文件后,重启Samba服务以应用更改:
【bash】
sudo systemctl restart smbd
步骤七:访问共享文件夹
现在,您应该能够通过网络访问这些共享文件夹了。在Windows系统中,您可以在文件资源管理器中输入\\您的Debian服务器IP地址\shared来访问共享文件夹。然后,您应该会看到private和public两个子文件夹,并根据您设置的权限进行相应的访问操作。
请注意,以上步骤仅提供了一个基本的配置示例。在实际应用中,您可能需要根据具体需求和安全考虑来调整配置参数和文件夹权限。